ブロガーのみなさんはどのサービスを使ってブログを書いてますか?わたしはレンタルサーバのXserver![]() とWordPressを使って書いてます。
とWordPressを使って書いてます。
各ブログサービスでは便利な機能が提供されてますが、Xserverにはポチポチっとかんたんに設定できる便利な機能があります。
わたしはWAF機能を有効にしてますが、Xserverを使っていてWAFを有効に指定ない人はポチポチっとかんたんにできるので設定しておきませんか?
加えて、ポチポチっとかんたんに「アクセス解析」が設定できるので、やってみました。
目次
そもそも、アクセス解析っているの?
「わたしGoogle Analyticsでアクセス解析してるから必要無いんですが・・・」って思っているそこのアナタ!
この意見、ごもっともです(笑)
確かにわたしも必要ないなら、やる必要はないと思います。
アクセス解析機能はブログ運営には必須ではありません。わたしが思うに「アクセス解析」は
- アクセス傾向を確認する
- どんな単語で検索して自分のブログに来てくれたのか確認する
- 不正アクセスの兆候有無を確認する
- 何か起きたときに確認する
ものだと思ってます。
多くのブロガーさんはアクセス解析として「Google Analytics」を使っていることと思います。Google Analyticsのアクセス解析は「Webビーコン型」と呼ばれる種類になります。一方でXserverが提供するアクセス解析機能は「サーバーログ型」と呼ばれる種類になり、同じアクセス解析でも微妙に違うものになります。
わたしは違うアクセス解析なら、何かあったときのために有効にしておいたほうがいいだろうなーと思って有効化しました。

Webビーコン型のアクセス解析とは?
これはGoogle Analyticsを想像したら分かりやすいと思います。具体的には「Google AnalyticsのタグをJavaScriptでページに埋め込んで、アクセスしたユーザ自身がユーザ情報をGoogleへ送信する」ということです。
- 専用タグをJavaScriptでページに埋め込む
- ユーザが専用タグを埋め込んだページへアクセス
- サーバで処理してユーザ端末へ応答を返す
- ユーザ端末でサーバからの応答を受け取る
- ユーザ端末で専用タグを処理
- ユーザ端末からアクセス解析サーバへ情報を送信
- アクセス解析サーバで送信されてきた情報を解析
サーバーログ型のアクセス解析とは?
これは文字通り、ユーザからサーバへアクセスされたときにサーバ側で取得したアクセスログを解析する方法になります。昔からよくあるアクセスログ解析のやり方です。
- WEBサイトのページを準備
- ユーザがWEBサイトのページへアクセス
- サーバで処理してユーザ端末へ応答を返す
- 応答を返すときにサーバ側でアクセスログを出力
- サーバ側でアクセス解析を実行
Webビーコン型とサーバーログ型の違いとは?
これら「Webビーコン型」と「サーバーログ型」の大きな違いとしては以下ではないでしょうか。
「サーバーログ型」はサーバ側まで来たリクエストが全てアクセスログに出力されるため、
- 検索エンジンBotのアクセス
- 海外からの不正アクセス
などがアクセス解析に含まれることになります。
一方で「Webビーコン型」はサーバからの応答を一旦ユーザ端末で処理してアクセス解析サーバへ送るため、Botや脆弱性を狙ったツールによるアクセスは含まれないということになります。
つまり「Webビーコン型」のアクセス解析のほうがより人間によるアクセス結果に近いってことですね。
①サーバーログ型のアクセスログ解析には「Botアクセス」や「海外からのツールを使った不正アクセス」が含まれる。
②Webビーコン型のアクセスログ解析の方が人間によるアクセス結果に近い。
Xserverでアクセス解析機能を設定する方法
さて、本題のXserverでアクセス機能を有効にする方法ですが、まずXserverのサーバパネルへログインして「アクセス解析」メニューを選択します。


Xserverでアクセス解析機能で確認できる内容
アクセス解析設定後には「閲覧」ボタンが追加されていることを確認できます。説明文に書かれている通り、6時間ごとにアクセスログの解析処理が実行されるため、設定後すぐには確認することはできません。
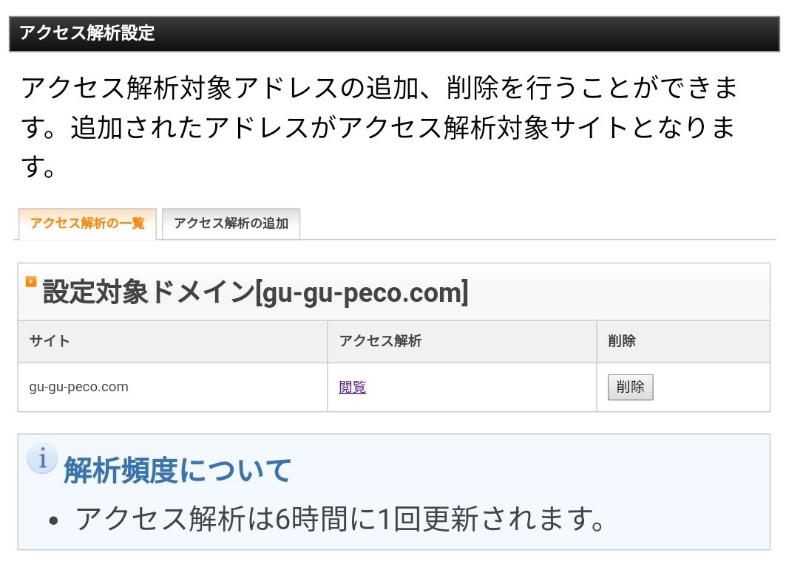
Xserverアクセス解析では以下のような項目を確認することができます。
- 月間アクセス推移
- OS別アクセス
- ブラウザ別アクセス
- 検索キーワード
- アクセス元統計
- 滞在時間
- ロボット別アクセス
- エラーコード別
- ドメイン・国別ドメイン推移
一ヶ月のアクセス数を確認できます。このアクセス数は検索ロボットや脆弱性を狙ったツールのアクセスを含むため、Google Analyticsの結果と比べるとかなり多いことが分かります。

OS別アクセスはユーザエージェント情報を集計した結果になります。一番アクセスが多いのはスマホAndroid端末からだというのが分かります。

ユーザが使っているブラウザで一番多いのはChromeですね。

検索キーワードはGoogle先生のサーチコンソールを使って確認するほうが有益情報ある印象です。

検索エンジンからの流入量は「Google」「Yahoo!」「bing」が圧倒的に多いのが分かります。

Google Analyticsとは違う結果になってますが、圧倒的に30秒未満って結果になってます。これは悲しいものがありますね。。。

Google、Yahoo!、bing以外の検索ロボットからもアクセスが来ていることが分かります。
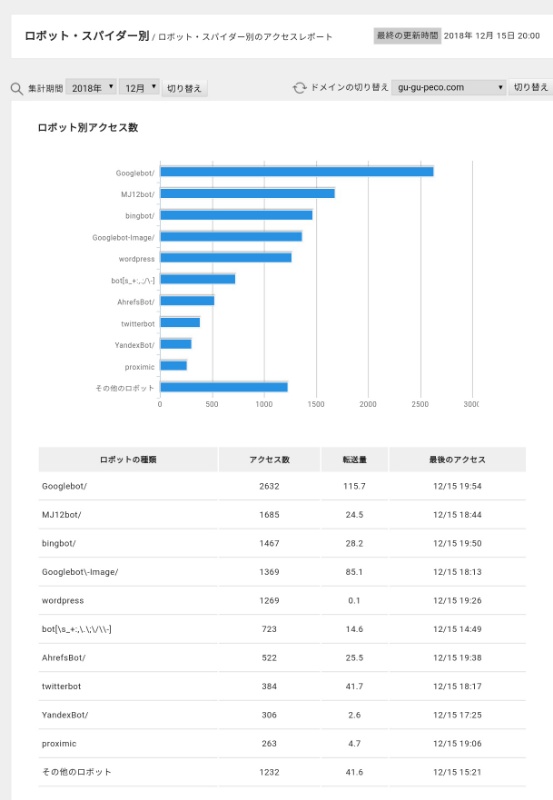
ステータスコード301や302のリダイレクト処理ならまだ分かりますが、アクセス拒否の403やページが無いNotFoundの404の割合が多いことが気になります。

わたしのブログサイトは日本向けにしか書いていないんですが、日本以外からアクセスが来ていることにビックリです。これは検索エンジンからのクロールアクセスもしくは不正アクセスでしょうね。

こんな感じでアクセス解析結果を確認することができます。ポチポチっと設定できるわりに、色んな情報を確認することができますね。
















