本記事のキャプチャ画像は2018年11月25日時点のものです。
みなさんはどこのサービスを使ってブログを書いていますか?
- とにかく、値段が安いところ使ってます!
- 高くても、機能が充実したところを使ってます!
などなど、いろんな意見があると思います。
わたしはブログ記事内に広告を載せてますが、レンタルサーバのXserver![]() を使ってWordPressでブログサイトを動かしてます。
を使ってWordPressでブログサイトを動かしてます。
サービス提供側てWAF機能などのセキュリティ対策をしてくれるのは、利用者として安心できるものがあります。ただ、機能提供されていても、利用者側でONしてないと意味がありません。
アナタはWAF機能をONにしてますか?まだだったら、ポチッとONにしておきましょう。
そして、wordpressのセキュリティは利用者自身で対策する必要があります。管理画面からポチポチすれば、WordPressがインストールされて利用できる状態にはなりますが、デフォルト設定のため
https://[ブログドメイン名]/wp-admin/
とブラウザのURLに入力されれば、管理者ログイン画面いらっしゃーい状態です。
何をいう90記事を書いてきたわたしも放置していました。

そこでWordPressプラグインの「WPS Hide Login」をつかうことで管理者ログイン画面URLを変更できると聞き、早速インストールして設定してみました。
・WordPressを使っているブロガーさん
・WordPress管理者画面URLを変更したいブロガーさん
知ってはいたけど、放置してました。。。
WordPressを使い始めた時点で、管理者ログイン画面URLが
https://[ブログドメイン名]/wp-admin/
なのは知ってました。加えて、デフォルト設定のままだったので、よく知られたWordPressはサイバー攻撃の標的になりやすいってことも知ってました。
なのに対策していなかったんです(笑)
なぜなら・・・
面倒くさかったから!
ブログ記事を90記事書いて、そろそろ100記事になろうとしている中、乗っ取りにあって今まで積み上げてきたものが無くなることを考えたときに怖くなったため、重い腰を上げたわけです。
「WPS Hide Login」プラグインをインストール
WordPressプラグインの「WPS Hide Login」を使うことで管理者ログイン画面URLを変更できると聞き、早速インストールしました。
WordPress管理者画面から「左メニュー」→「プラグイン」→「新規追加」から「WPS Hide Login」を検索して、インストールします。
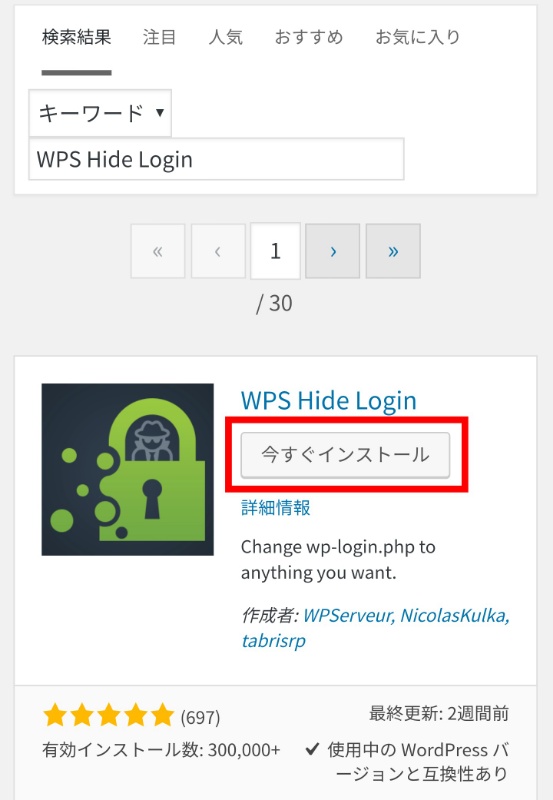
インストールはこれだけですね。プラグインインストールは楽チンです。
「WPS Hide Login」プラグインの初期設定
インストール後に初期設定をしていきます。
WordPress管理者画面から「左メニュー」→「設定」→「WPS Hide Login」を選択すると、設定画面になります。
よく見ると、「一般設定」の最下部に「WPS Hide Login」の設定項目が追加されてます。

設定項目は2つだけ!
- 管理者ログイン画面URL
- 「/wp-admin/」へアクセスされたときのリダイレクト先URL(404NotFoundでOK)
忘れずに動作確認しましょう
初期設定した後は忘れずに動作確認をしましょう。
https://[ブログドメイン名]/wp-admin/
へアクセスしてみると・・・

まだ、対策していないブロガーさんは放置せずに対策しておいたほうがいいですよー。
Google Analyticsでアクセス元の国を見ていたら、「日本」以外に「アメリカ」「中国」「香港」「カナダ」「台湾」「インドネシア」「韓国」「ドイツ」「インド」「タイ」・・・などなど確認できました。
XSERVERのアクセスログ解析からも確認できました。
海外の人向けにコンテンツは作っていないので、つまりは・・・
そういうことです。
リスクとして考えられることに対して自分の身を守る意味で対策しておかないとですね。
このプラグインに加えて、基本認証を組み合わせれば、さらにセキュリティを高めることができるはず!
まぁ、それはまた今度設定しようと思います。















