本記事の情報は2018年8月5日時点のものです。時間が経過すれば、新鮮な情報ではなくなるため、ご認識ください。
みなさん、ブログやってますか?
わたしは2018年6月3日にエックスサーバー![]() を使ってブログをやり始め、その時は「Google AdSenseの審査に合格する」というのが目標の一つでした。
を使ってブログをやり始め、その時は「Google AdSenseの審査に合格する」というのが目標の一つでした。
そして、ちょうど2ヶ月目の2018年8月3日にGoogle AdSenseの審査を一発合格することができました!
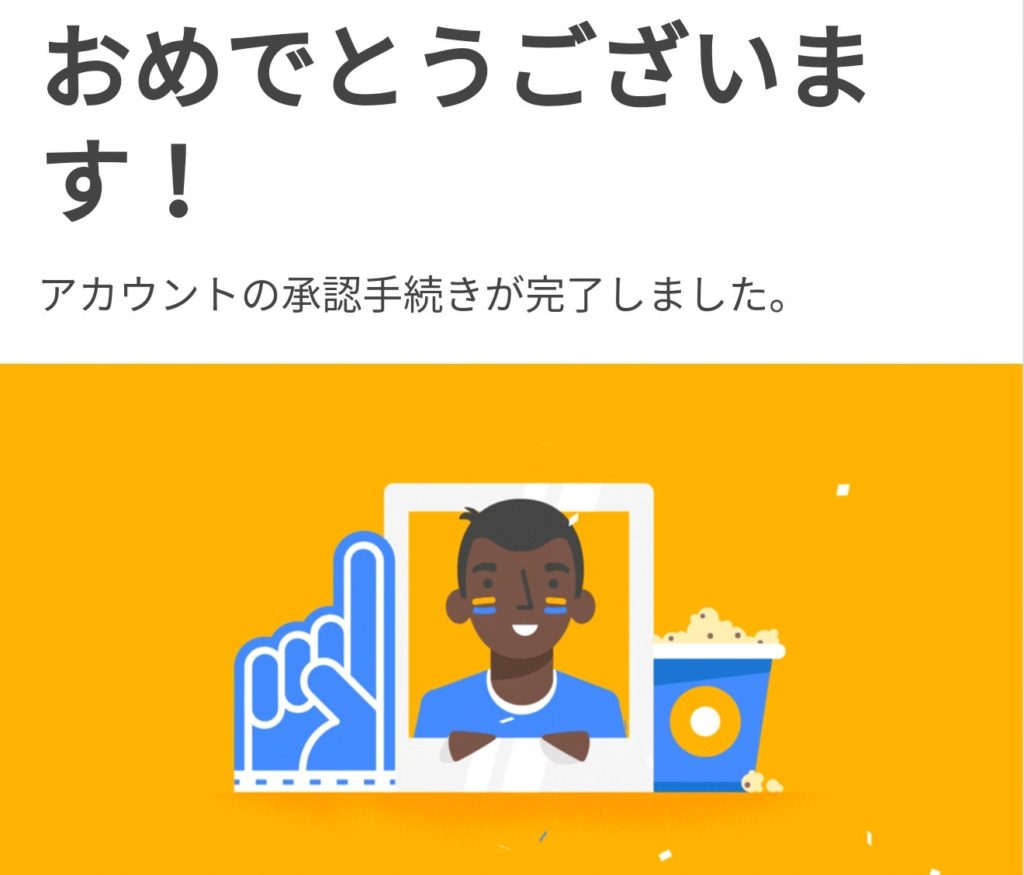

わたしの中では「申請」→「審査に落ちる」→「審査に落ちた理由を元に記事内容を修正」→「再申請」→「合格」というシナリオを想定していて、まさか申請して一発で合格できるとは夢にも思っていませんでした。
そのため、まだGoogle AdSenseの審査に合格していないブロガーさん向けにわたしがGoogle AdSense申請に向けて気を付けたことをまとめてみました。
お役に立てれば、幸いです。
・WordPress初心者の人
・まだGoogle Adsenseの審査に合格していない人
・Google Adsenseの申請に向けて気を付けることを知りたい人
目次
- 1 Google AdSense申請に向けて気を付けた12のこと
- 1.1 ①AdSenseプログラムポリシーを理解する
- 1.2 ②ネット上の情報を鵜呑みにしない
- 1.3 ③記事が単なる日記にならないようにする
- 1.4 ④1記事の文字数を1,000文字以上にする
- 1.5 ⑤ブログサイトのデザインは自分でカスタマイズせずに有料テーマにお任せ
- 1.6 ⑥見出しをつけて目次を作成したり、改行入れて見やすくする
- 1.7 ⑦アイキャッチ画像を記事毎に作成して付ける
- 1.8 ⑧強調したいところを分かりやすくする
- 1.9 ⑨外部リンクや内部リンクを作成する
- 1.10 ⑩プライバシーポリシーのページを作成する
- 1.11 ⑪お問い合わせフォームを設置する
- 1.12 ⑫Google AdSense申請前に作成した記事を見直して修正する
- 2 いざ、Google AdSenseへ申請
- 3 Google AdSense一発合格!
Google AdSense申請に向けて気を付けた12のこと
今回、Google AdSense合格に向けて気を付けた12のポイントをまとめておきます。合格に向けて、お役に立てればと思います。
①AdSenseプログラムポリシーを理解する
当たり前と言えば、当たり前ですが、Google AdSenseを利用しようとしているのだから、AdSenseプログラムポリシーを理解しておく必要があります。
正確には「審査で落とされそうな所になりやすいポイントはどこか?」ということを押さえておく必要があります。
自分の作成記事に直接関係してきそうなところとしては「禁止コンテンツに抵触していないか?」「著作権で保護されたコンテンツを使っていないか?」でしょうか。
あとはGoogle Analyticsを使っていたりすると、「Cookieを使って情報収集していることを明記したプライバシーポリシーの掲載」が必要になります。

②ネット上の情報を鵜呑みにしない
今のネット社会は情報で溢れてて「正しい情報」と「間違っている情報」が混ざっている状態です。何が正しい情報なのか自分自身で見極めることにかなり苦労しました。
昔は「正しい情報」だったとしても、Google AdSenseの審査基準が変わってきて、みなさんが今この記事を読んでいる時点では「間違った情報」となっている項目がある可能性があります。
そのため、結局のところ自分で見て判断する必要が出てきます。大きなところとしてはいつの時点の情報なのかが判断ポイントだと感じました。明らかに間違った情報ではなく、昔だったら正しい情報のため、評価軸を時間で考える必要があると思います。

ネット上の検索ランキング上位ページを見ると
- 画像は使わないのがよい
- アフィリエイトタグを使わないのがよい
- アクセス数が必要
- 自己紹介ページを作成しておくのがよい
- 余計なことをしないのがよい
といった情報がありました。
ただ、わたしは「アイキャッチ画像を使う」「スマホアプリのキャプチャ画像を使う」「アクセスはほとんど自分だけ」「自己紹介ページは未作成」「外部リンクや内部リンクを使う等要らないことをする」をやっていましたが、Google AdSense審査に一発で合格できました。
そのため、「なるほど・・・。Google AdSense審査の基準が昔と今では違うんだなぁー」と実感しました。このようにGoogle AdSenseの審査基準は変わっていくため、申請時には新鮮な情報を参考にして判断することをオススメします。
あと、審査に落ちたときのことを考えると、どこが落ちた原因だったのか特定するため、余計なことをせずシンプルな構成にしておくのは一理あるなと思いました。
③記事が単なる日記にならないようにする
- 〇〇へ行きました。楽しかったです
- 〇〇を使ってみました。便利でした
というように自分の単なる日記にならないようにように気をつけました。
知らない人の日記を見ても、何もおもしろくないし、自分のためにならないですよね?知らんがなって思うのは当然かと。
そのため、他の人が読んだときに少しでも有益な情報を与えれるように心がけて記事を書いていました。
「おっ!ここのブログサイトは有益な情報があるなぁー」と思ってもらえたら嬉しいですよね。そして、またアクセスしてくれるリピーターさんになってくれたら、さらに嬉しいですよね。
④1記事の文字数を1,000文字以上にする
みなさんはブログ記事1つあたりどれくらいの文字数になっていますか?
わたしは文字数が少なかったら、薄っぺらい内容に見えてしまうため、一つの記事が1000文字を超えるように心がけて書いていました。
原稿用紙2枚半と考えたら、かなりの文字数に思えます。ただ、有益な情報を書いていたら、1,000文字なんて意外とアッサリ超えてしまうんですよね、これが。
あれもこれも盛り込みたいと思ってブログ記事を書いていたら、あっという間に1,000文字が超えて収集がつかなくなってしまいます(笑)

⑤ブログサイトのデザインは自分でカスタマイズせずに有料テーマにお任せ
ブログ開設当初、わたしはブログ初心者だったため、デフォルトテーマを色々編集したり、WordPressプラグインをインストールして記事を書くことよりもブログサイトのカスタマイズに熱中してしまいました。
まぁ、カスタマイズした点がサイトに反映されて目に見えるため、自分の中でのモチベーションはかなり上がってましたけど、今して思うとパワーをかけるのはそこではなかったです(笑)
デザインをカスタマイズすることはPHPやスタイルシートの知識を多く求められ、結果的に時間をかなり費やしてしまったため、反省です。
この点はブロガー「なかのの夫」さんのTwitter見てて、「ハッ」と気づかされました。
WordPressのカスタマイズにハマる初心者ブロガーは本当に多い。
けど、そういう「デザイン」はあなたの仕事じゃありません。
そのテーマを作ってくれた製作者さんが、すでにやってくれてます。あなたがするべきは記事を書くこと。
特に文章書くのに慣れてない人は尚更#つべこべ言わずに記事書け
— なかのの夫@複業パパブロガー (@nakanonohusband) 2018年5月24日

確かに初心者ブロガーはブログサイトのデザインをカスタマイズすることが目的じゃなく、記事を書くことが目的ですよね。
・・・とはいえ、ブログサイトへ初めて来た人に見てもらいたかったため、ブログサイトのデザインは諦められない想いがありました。
そのため、有料テーマのWordPressテーマ「ストーク」![]() を初期投資と割り切って購入して適用しました。・・・というのも、有料テーマを使うのが自分でカスタマイズするより手っ取り早いかなと思ったからです。
を初期投資と割り切って購入して適用しました。・・・というのも、有料テーマを使うのが自分でカスタマイズするより手っ取り早いかなと思ったからです。
有料テーマのため、初期投資のお金は必要になります。ただ、サイトカスタマイズに時間をかなり費やしていたことを考えれば、安いもんかなと思って購入しました。購入後は初期設定だけして、あとは特にカスタマイズしていません。
結果的にWordPressテーマ「ストーク」![]() を購入して適用したのは正解で、サイトの見栄えがガラッと変わりました。個人的には大満足なサイトデザインにすることができました。
を購入して適用したのは正解で、サイトの見栄えがガラッと変わりました。個人的には大満足なサイトデザインにすることができました。
WordPressテーマ「ストーク」![]() 導入と初期設定の記事はコチラからどうぞ↓
導入と初期設定の記事はコチラからどうぞ↓
⑥見出しをつけて目次を作成したり、改行入れて見やすくする
記事を書いていく中で、文字数が多ければ、情報が多くなり見づらくなります。そのため、何かしら見やすくする工夫が必要だと感じていました。
そのため、「Table of Contents Plus」プラグインをインストールして、見出し単位で目次を作成するようにしました。
見出しは絶対に入れておくのをオススメします。SEO対策として「見出し」は重要な項目と聞きますし、区切りが明確になって、記事がとても見やすくなります。
そして、見出しに文章で言いたいことを1行にまとめておくと、そこにどんなことが書かれているのか読み手にわかりやすくなります。
上記で紹介した見出しを使って自動で目次作成できるプラグイン「Table of Contents Plus」を使うのはオススメです。詳細はコチラの記事からどうぞ↓
あと、見落としがちなのか「改行」だと思ってます。これは自分自身で実感しているので間違いないです。
わたしはスマホでブログサイトを見ることが多いのですが、改行が無いと文章が非常に見づらいです。
その経験から文章は1文~2文くらいで改行してスマホで見やすくするように心がけました。ちょっとしたことで見やすくなるため、気を付けていて損は無いと思ってます。

⑦アイキャッチ画像を記事毎に作成して付ける
記事を開いたときにまず表示される「アイキャッチ画像」は記事の見栄えが良くなるというのと読み手へパッと見たときの印象が良くなると思ったため、各記事毎に作成して登録しました。
ちなみに、アイキャッチ用の画像は自分のスマホで撮ったり、フリー素材・無料画像検索サイト「タダピク」から探してます。
タダピクは単語で関連画像が検索できるのがメリットだと感じてます。記事の内容を読み手にイメージさせることができるため、関連画像の検索でよく使ってます。
デメリットとしては他のブロガーさんと画像が被ってしまう点や気づかずにライセンス違反してしまう可能性がある点でしょうか。
モデルさんが写っている画像だと、「サイズ変更NG」とか「画像編集NG」とか「帰属表示すればOK」などの利用条件があるため、注意が必要です。
わたしは「商用利用無料 帰属表示は必要ありません」という画像を主に利用させていただいています。
画像ファイルが準備できたら、フリーソフトのGIMPで文字だけ追加してシンプルなアイキャッチ画像を作成しています。
⑧強調したいところを分かりやすくする
文字数が多くなると、「結局のところ何が言いたいんだっけ?」と読み手側にわかりにくくなります。そのため、強調したいところは色をつけたり、文字を太くすると文章が読みやすくなります。
わたしは蛍光ペンみたいに色付き線を引いて文字を太字にしてます。
やり方は簡単なスタイルシートを作成するだけなので、カンタンです。気になる人は詳細を記事にまとめているので、コチラからどうぞ↓
⑨外部リンクや内部リンクを作成する
読み手にとって有益な情報を伝えるためには「外部リンク」や「自分が書いた記事への内部リンク」、そして引用は載せておくべきだと思います。
参考にした外部リンクは参照元を、引用文は手を加えずそのまま載せて引用元をちゃんと記載しておくのは必須ですね。

⑩プライバシーポリシーのページを作成する
いろんなWebサイトを見て回ると、「Google AdSense申請にはプライバシーポリシーページが必要」という記事がたくさんあったため、申請前に作成しておきました。
わたしがプライバシーポリシーのページを作成したときの記事をざっとまとめました。気になる人はコチラからどうぞ↓
⑪お問い合わせフォームを設置する
上記の「プライバシーポリシーのページ作成」同様に「Google AdSense申請には連絡できるようにしておく必要あり」という記事がいろんなWebサイトにあったため、申請前にお問い合わせフォームを設置しておきました。
「Contact Form 7」プラグインをインストールしたら、簡単に設置することができました。お問い合わせフォームを設置した記事をまとめています。気になる人はコチラからどうぞ↓
⑫Google AdSense申請前に作成した記事を見直して修正する
Google AdSenseに申請しようと思ったのが2018年8月1日。この日は一通りこれまでに作成してきた記事の見直しをしました。
- AdSenseプログラムポリシーに違反する記事はないか?
- 著作権違反の画像はないか?
- 内容が薄い記事はないか?
という観点でチェックしました。
自分で読んでいて「文字数が少なかったり、内容が薄いな」と感じた記事については一旦非公開状態にしてからGoogle AdSenseに申請しました。

いざ、Google AdSenseへ申請
満を持して、2018年8月2日にGoogle AdSenseへ申請しました。
申請時点で作成した記事は47つで、その内7つは内容が薄いと判断して非公開にしました。そのため、40記事での申請となります。
申請画面で必要な情報を入力していきます。
- ブログサイトURL入力
- 利用規約のチェック
- 住所の入力
- 携帯電話に届いた確認コードの入力
- ヘッダ部分に発行された広告配信用のコードを入力
どうやら申請画面を確認すると、AdSenseアカウントの有効化は一日足らずで完了するとのこと。


Google AdSense一発合格!
そして、一日後の2018年8月3日に合格の連絡が来ました!
なんと、一発合格!
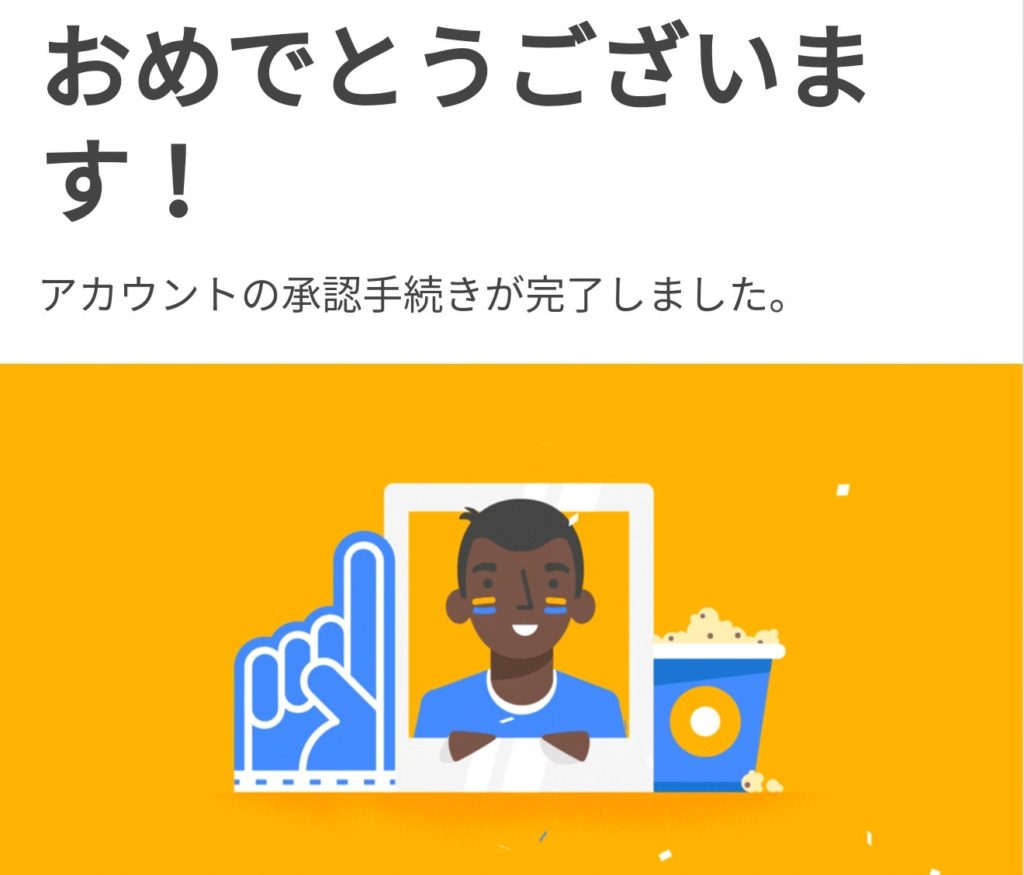

いかがでしたでしょうか?
ここまで読んでいただいてありがとうございました。まだGoogle AdSense申請に合格されていないブロガーさんの役に立てればと思います。
※2018年8月27日追記
Google AdSense申請時の40記事に関して内訳を確認してみました↓
アフィリエイトタグやTwitter引用してても、十分合格できるということが分かります。


















