本記事のキャプチャ画像は2019年3月8日時点のものです。
先日、個人的にslackを使ってみようと思い、フリープランに登録してみました。
まだ、登録しただけで本格的に使い始めるのはこれからになります。slack利用を登録したら、
- プロフィール編集
- アカウントの2要素認証
- チャンネル作成
をまずやっておくべきことかなと個人的に思います。使い勝手が良くて便利な分、2要素認証のセキュリティ対策はしっかりとやっておかないとですね。
これらをまだやっていない人は忘れないうちにやっておきましょう!
・slack利用登録したての人
・slack初心者の人
・slackて2要素認証しようとしている人
目次
まず、アカウントの「プロフィール」編集を
slack利用登録後だとアカウントの「プロフィール」には氏名しか登録されておらず、あとはデフォルト状態になっています。そのため、まずは「プロフィール」を編集しておきましょう。
slackアプリを起動後に「右上のメニューアイコン」をタップします。

デフォルト状態だと「氏名」しか登録されておらず、アイコンはslack標準のものになっています。

メンションで使う「表示名」や「役職・担当」、「電話番号」を登録しましょう。そして、自分だとわかるようなアイコンを登録しましょう。

プロフィール編集したら、右上にある「保存」をタップして忘れずに保存しましょう。

アカウントの「2要素認証」設定をお忘れなく
次にセキュリティ対策として、アカウントの「2要素認証」を設定していきます。slackアプリ経由では「2要素認証」設定できないため、ブラウザでslackへログインして設定していきます。
アカウントの「2要素認証」設定が有効になっていないことが確認できるため、設定していきます。

「2要素認証」設定は
- テキストメッセージ(SMS)
- アプリを使用
の2種類から選択できます。今回は「Google Authenticator」アプリを利用することにしました。

そのため、あらかじめ「Google Authenticator」アプリをスマホへインストールしておきます。

そして、「Google Authenticator」アプリでワンタイムパスワードを発行するために必要な「キー」をコピーしておきます。

「Google Authenticator」アプリを起動します。

新規で「キー」を使って登録するため、「提供されてキーを入力」をタップします。

slackで提供された「キー」を使って登録していきます。「時間ベース」を選択する必要がある点がポイントとなります。

すると、slackの2要素認証用に「Google Authenticator」でワンタイムパスワードが発行できるようになります。

早速、「Google Authenticator」で発行したワンタイムパスワードを登録して認証します。

そしたら、アカウントのメールアドレスに「2要素認証」有効のメールが届きます。


あとはスマホを紛失してワンタイムパスワードが発行できなくなったりする万一の場合に備えて、SMSでもワンタイムパスワード発行できる設定にしておくことをオススメします。

電話番号を登録すると、その番号宛にSMSが届くので、届いたSMSに記載されている番号を入力して認証します。

これで万一に備えた準備も完了です。アカウント情報を見ると、「2要素認証」が有効になっていますね。

「チャンネル」追加をやってみよう
次に「チャンネル」追加をやっておきましょう。メッセージの投稿は用途に応じた「チャンネル」に対して投稿していくことになります。
デフォルト状態だと
- general
- random
自分の使い方アイデア次第ですが、用途に応じたチャンネルを作って行きましょう。
チャンネルの種類としては大きく分けて2つあり、
- パブリックチャンネル
- プライベートチャンネル
かあります。
パブリックチャンネルの作成方法
「パブリックチャンネル」はワークスペースに参加しているどのアカウントでも自由に参加できる公開されたチャンネルになります。
「パブリック」を有効にすれば「パブリックチャンネル」になります。


プライベートチャンネルの作成方法
一方、「プライベートチャンネル」はワークスペースの限られたアカウントのみ参加でき、誰でも参加できるチャンネルではありません。
「パブリック」を無効にすれば「プライベートチャンネル」になります。南京錠アイコンが付いているところがポイントですね。

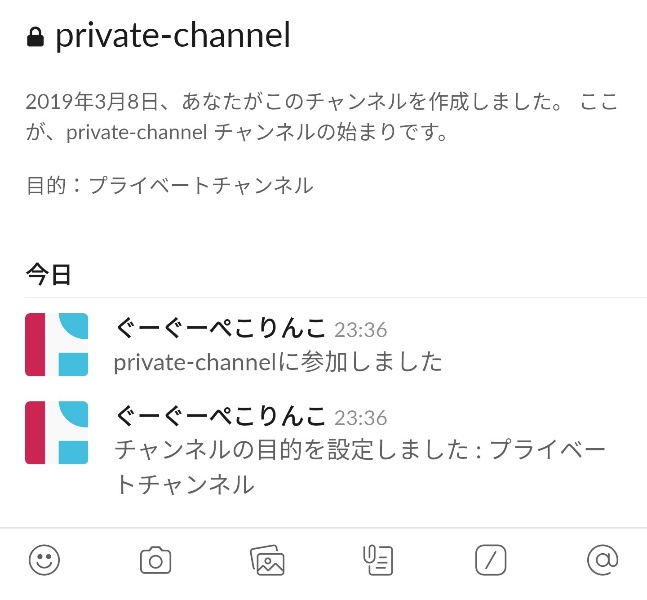
チャンネル一覧を見ると、作成したチャンネルが追加されているのが確認してできます。
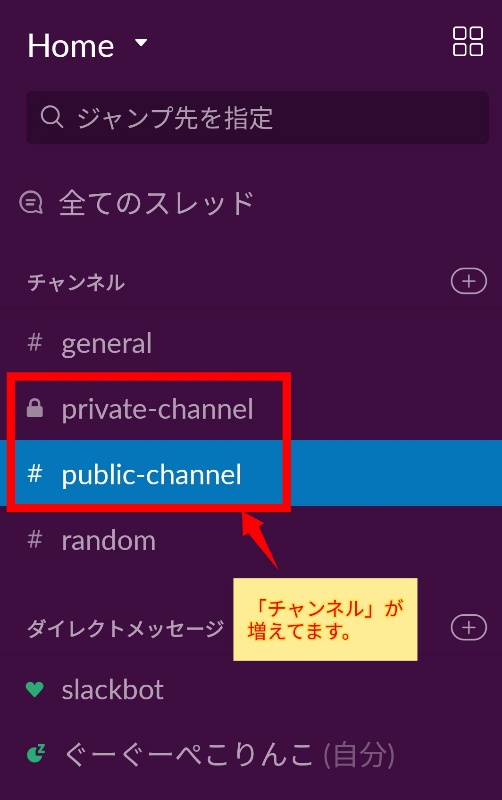

初心者がまず押さえておくべき書式
初心者がslackを使うためには
- 太字(ボールド)
- 斜体(イタリック)
- 取り消し線
- 引用
- インラインコード
- メンション
の基本的な書式を押さえておけば、オッケーです。




















