本記事のキャプチャ画像は2019年1月17日時点のものです。
XPCがリリースされてすぐCoinExchangeに上場し、このブログを書いている時点でBTC建てが売買できる状態になっています。
そんな中、次の取引所上場に向けて「CoinDeal」の上場投票へノミネートされ、投票参加の呼びかけがありました。
CoinDeal 上場投票参加のお知らせ
マルタの取引所CoinDeal への第13ラウンド上場投票にXPChainが参戦します!
XPChainを広めるためにも、みなさまのご協力をお願いします。https://t.co/3pQhvPg1Jj— XPC_JAPAN (@XPChain_JAPAN) 2019年1月15日

と、いうことで早速登録してみました。率直な感想としては
かなり難易度が高い!
です。
この記事では「スマホ」で「運転免許証」を使ってCoinDealへ登録する手順をまとめています。
目次
XPCへ投票できるようになるまでは長い道のり
「捨てメールアドレスを登録すれば、投票できるんじゃないの?」と思っているそこのアナタ!
今回は一味違います。実際やってみたら分かりますが、やることがかなり多くて難易度高いです。その分、機械的に大量投票できず、人がそれぞれ投票しなければいけないため、信憑性が増すということになります。

XPC投票できるようになるまでにやらないといけないことは以下の通りです。
#XPC 投票までの道のりは意外と長かった。。。
Coindealにメールアドレス登録
↓
アクセス元のIPアドレスのホワイトリスト登録
↓
名前、TEL登録
↓
SMS認証
↓
GoogleAuthenticator登録
↓
住所、免許証番号登録
↓
免許証表裏撮影してUL
↓
5分くらいしたら、画像の状態でVerify完了。 pic.twitter.com/KMmcZx63F2— ぐーぐーぺこりんこ@食べるの専門㌠ (@gugupeco999) 2019年1月16日
と、いうことで実際にわたしがやった手順を紹介したいと思います。XPCを盛り上げていきましょー!
「パスポート」か「運転免許証」が必要になるため、予め準備しておきましょう。
※注意事項
CoinDealのアカウントと個人認証が必要です。パスポートか運転免許証をご用意下さい。
セルフィーでの身分証明が済めば投票ができます。
※以前よりも厳格化されています!
投票から24時間経過で再度投票できます。4週間の戦いになりますがご協力をお願いします。— XPC_JAPAN (@XPChain_JAPAN) 2019年1月16日
CoinDealへのアカウント登録〜XPC投票までの手順
メールアドレスの登録
まず、メールアドレスを登録する必要があります。CoinDealサイトへアクセスして「メニューバー」→「REGISTRATION」を選択します。

- ①「メールアドレス」を入力します。
- ②「パスワード」を入力します。
- ③「チェックボックス」をONにします。
- ④「JAPAN」を選択します。
- ⑤「reCAPTCHA」のチェックボックスをONにします。
- ⑥そして、最後に「CREATE ACCOUNT」ボタンを押下します。
すると、以下のような画面が表示されて、入力した「メールアドレス」にメールが送信されるので、確認しましょう。


CoinDeal初回ログイン時のIPホワイトリスト登録
ログイン画面が表示されるので、メールアドレスとパスワードを入力してログインします。

- ①「メールアドレス」を入力します。
- ②「パスワード」を入力します。
- ③「reCAPTCHA」のチェックボックスをONにします。
- ④そして、最後に「LOGIN」ボタンを押下します。
初回ログイン時には以下のような画面が表示され、また別のメールが送信されます。

届いたメールを確認すると、真ん中辺りに「ランダムな文字列」が記載されているので、コピーします。
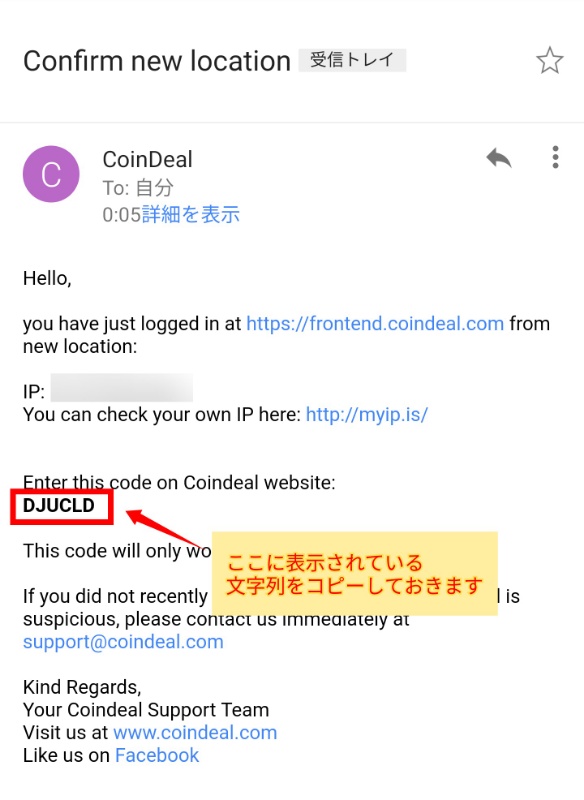
そして、コピーした文字列を貼り付けて「CONFIRM」ボタンを押下します。


名前と電話番号の登録
次に名前と電話番号の登録画面になるため、必要な情報を入力していきます。

- ①個人アカウントのため「Private account」選択します。
- ②「名前」をローマ字で入力します。
- ③日本の「(+81)Japan」を選択します。
- ④「電話番号」を入力します。
注意点として最初の「0(ゼロ)」は入力してはいけません。(例)090-1234-5678なら、「9012345678」と入力
- ⑤そして、「SEND」ボタンを押下します。
SMS認証
「名前」と「電話番号」を登録すると、入力した「電話番号」宛にSMSが届きます。
SMSに文字列が記載されているので、コピーして貼り付けてから「CONFIRM」ボタンを押下します。


Google Authenticatorで2要素認証登録
次に「Google Authenticator」に登録してくださいという画面が表示されます。

Google Authenticatorは「AppleStore」や「GooglePlay」で検索するとアプリがすぐ見つかるため、スマホにインストールしておきましょう。

Google Authenticatorへの登録方法は2種類あります。

- ①記載されている文字列を使って「Google Authenticator」に登録
※スマホでアカウント登録作業をしている人向け - ②QRコードをスマホで読み取って「Google Authenticator」に登録
※PCでアカウント登録作業をしている人向け
わたしはスマホでアカウント登録作業を実施してので、①の方法で「Google Authenticator」に登録しました。



「Google Authenticator」登録後にワンタイムパスワードをコピーして入力後に「CONFIRM」ボタンを押下します。


住所、生年月日、個人カード(パスポートor運転免許証)情報登録
次に「住所」「生年月日」「個人カード(パスポートor運転免許証)」情報を入力していきます。
わたしは個人カードとして「運転免許証」を使いました。
「住所」を英語入力したことがある人は少ないと思います。「どうやって入力するんだっけ?確か逆から入力した気が・・・」と思っているそこのアナタ!
大丈夫です。ウェブには変換サービスが溢れているので、そこで日本語表記で入力すれば、英語表記に変換してくれます。

ただ、変換サービスへ「住所」を入力するのに抵抗がある人は書き方を調べて入力していきましょう。


- ①「番地」を入力します。
- ②「アパートやマンション情報」を入力します。
- ③「市区町村」を入力します。
- ④「都道府県」を入力します。
- ⑤「郵便番号」を入力します。
- ⑥「Japan」を選択します。
- ⑦「Japanese(Japan)」を選択します。
- ⑧「生年月日」を入力します。
- ⑨「運転免許証の発行番号」を入力します。
- ⑩「運転免許証の発行日」を入力します。
- ⑪「運転免許証の有効期限日」を入力します。
- ⑫「チェックボックス」をONにします。
- ⑬全て入力したら「CONFIRM」を押下します。
これでユーザ登録は完了となります。

ただ、この状態でもまだXPCの投票はできません。

個人カード(パスポートor運転免許証)画像、自身を撮影してアップロード
そして、最後に個人カード(パスポートor運転免許証)画像と自分の顔を撮影してアップロードして認証する必要があります。

まず、「個人カード」は何を使うか選ぶ必要があります。わたしは「運転免許証」を使って登録しました。

次に「運転免許証」表面の写真を撮ります。ピンぼけして文字が読めない場合でも撮り直すことができめす。

次に「運転免許証」裏面の写真を撮ります。ピンぼけして文字が読めない場合は撮り直しましょう!

わたしは5分くらいしたら、認証処理が終わってLEVEL2のID認証が完了しました。

このLEVEL2の認証が完了したら、XPCを投票できるようになります。

いざ、XPC投票へ!
さぁー、XPCへ投票していきましょう!
検索窓に「XPC」と入力するとXPCが表示されるので「VOTE」ボタンを押下すると、投票完了です!


24時間経過したら、再投票できます(おそらく毎日9:00にリセット)
投票期間は「1/16 20:00(JST)~2/16 20:00(JST)」までの4週間になり、1日1回投票ができます。
Discord情報によれば、毎朝9:00にリセットされて投票できるとのこと。実際に試してみたところ、確かに24時間経過していなくても投票できたので確かな情報だと思います。

2019年2月13日 20:00に投票終了!(2019年2月13日追記)
1ヶ月にわたる投票が2019年2月13日 20:00に終了しました。
その結果・・・
XPCが1位でフィニッシュ!!
【CoinDeal上場投票結果】
おかげさまをもちまして4979票を獲得し1位となりました。
みなさまのご協力に心から感謝いたします。
今後の詳しい日程につきましては、CoinDealより連絡があり次第お伝えいたします。— XPC_JAPAN (@XPChain_JAPAN) 2019年2月13日

いやー、めでたいです!XPCが新しい取引所に上場すると、流動性が上がるため、値動きに期待したいところです。




















